1. Buka VMWare Workstaion
2. Klik New Virtual Machine

3. Klik Next>
4. Pilih Typical dan klik Next>
5. Pilih Microsoft Windows untuk sistem operasinya dan pilih Windows XP Profesional untuk versinya. Lalu klik Next>
6. Beri nama sesuai keinginan. Lalu klik Next>

9. Pada tampilan VMWare, klik CD-ROM, pilih Use physical drive dan sesuaikan dengan dimana CD berada.
11. Tunggu sejenak sampai proses setup is loading files selesai
13. Tuliskan kapasitas partisi sesuai kebutuhan, lalu tekan ENTER
15. Tunggu sejenak sampai proses pemformatan selesai
17. Tunggu proses
19. Pilih Indonesian dan klik OK
21. Klik Next>
23. Tunggu sejenak, proses booting windows akan muncul dan akan tampak gambar seperti di bawah ini
25. Pilih Not right now dan klik Next>
27. Klik Finish
29. Selamat proses penginstalan telah selesai kita dapat langsung menggunakannya
30. Selanjutnya, masuk ke Bios dengan me-restart. Masuk ke menu Boot dan atur posisi seperti gambar dibawah.
31. Setelah mengatur, ganti CD master Win XP dengan CD master Debian. Lalu tekan F10 dan tekan ENTER untuk pilihan Yes.
33. Pilih bahasa yang akan digunakan, tekan ENTER
35. Tunggu proses
37. Klik lanjutkan untuk mengkonfigurasi jaringan
39. Mengkonfigurasi Waktu dengan memilih nama kota. Tekan ENTER
41. Pilih metode partisi
43. Konfirmasi partisi harddisk
45. Masukkan kata sandi root
47. Tulis nama akun
49. Pilih Tidak dan klik lanjutkan
51. Pilih tidak untuk melanjutkan
53. Tunggu proses
55. Tunggu proses
57. Tunggu proses booting Debian
59. Massukan password
Dari gambar diatas terlihat bahwa terdapat dua sistem operasi komputer.
Atau Download file PDF nya disini!!!
Atau Download file PDF nya disini!!!























































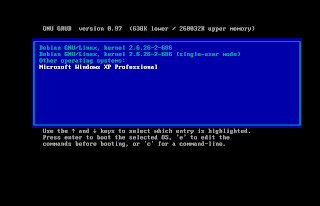



1 komentar:
:q:
Pasang emoticon dibawah ini dengan mencantumkan kode di samping kanan gambar.
Posting Komentar
Pembaca yang baik adalah pembaca yang berkenan meninggalkan komentarnya :)